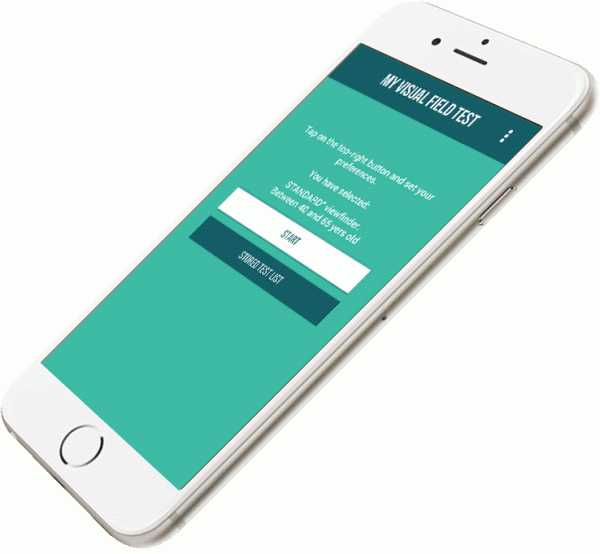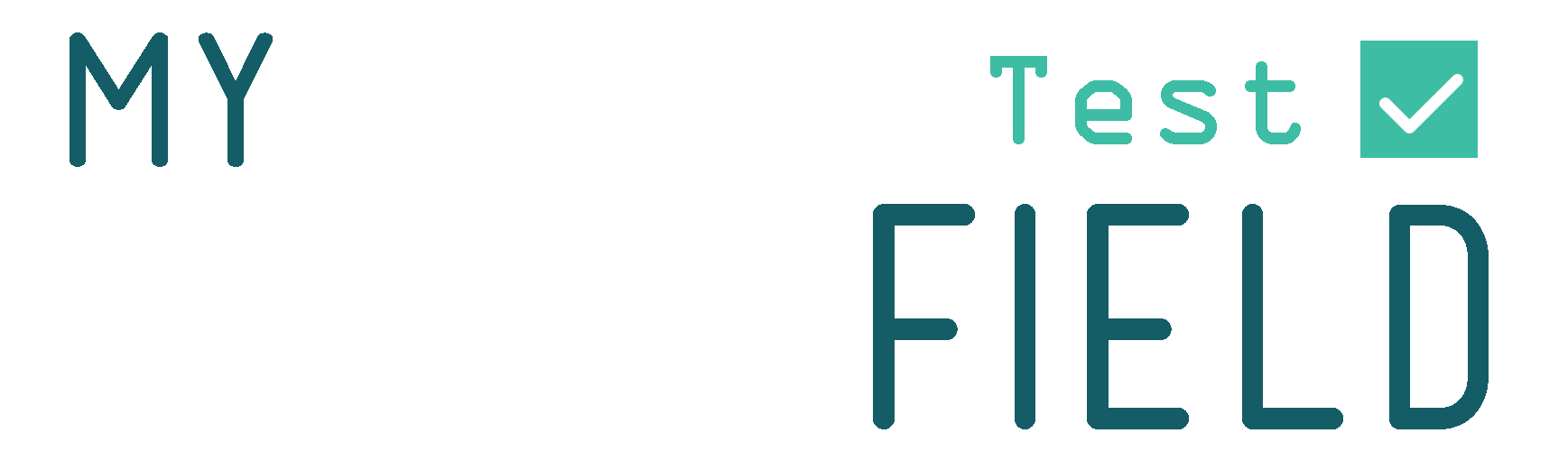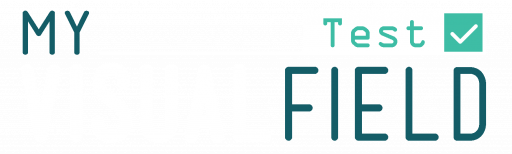Per usare MyVisuaField Test PRO sono necessari quattro dispositivi:
- Uno smartphone con display HD di dimensioni comprese tra 4,7 e 6 pollici. Lo smartphone deve avere la connessione bluetooth e deve essere compatibile con il visore VR.
- Il visore VR che possa contenere lo smartphone.
- Un telecomando bluetooth semplice e con i tasti in rilievo per facilitarne l’utilizzo dal parte dei pazienti.
- Un tablet o un secondo smartphone per poter gestire il test come controller remoto.
E’ necessario eseguire due operazioni fondamentali sul “Dispositivo VR”.
- Impostare la luminosità massima
- Accendere il Bluetooth e collegare il telecomando
Far partire l’applicazione su entrambe i dispositivi (Smartphone e Tablet). La prima schermata che si visualizza serve a determinare la modalità di funzionamento dell’applicazione.
Sullo smartphone è necessario selezionare “Visore VR”. Questo dispositivo, al momento opportuno andrà inserito nel caschetto VR.
Sul tablet (o secondo smartphone) invece bisognerà selezionare la modalità “Controllo Remoto”. Questo dispositivo rimarrà in mano al medico-oculista che gestirà i dati del paziente e dirigerà tutte le fasi del test.
NB: Collegare entrambe i dispositivi alla stessa rete Wi-fi.
Dopo aver collegato il dispositivo impostato come “Controllo remoto” alla rete Wi-fi, dalla schermata che si presenta selezionare il paziente che dovrà eseguire l’esame. Se il paziente non è presente nella tendina, si potrà aggiungere l’anagrafica accedendo alla sezione “Pazienti”.
Per aggiungere un paziente: dopo aver aperto la sezione pazienti, cliccare sull’icona “+” posta in alto a destra della schermata e dopo aver inserito i dati del paziente, cliccare su “salva”.
Una volta che il paziente che dovrà eseguire il test è stato selezionato, cliccare su “Start” per passare alla schermata successiva e in seguito, cliccando su “apri connessione”, inizierà la procedura di collegamento tra i due dispositivo.
Dopo aver aperto la connessione dal dispositivo di controllo remoto, dallo smartphone destinato ad andare nel visore VR cliccare sul tasto “cerca connessione esistente” per scansionare la rete e riconoscere automaticamente il dispositivo di “controllo remoto”.
NB: potrebbe capitare che la connessione automatica fallisca. In questo caso verranno presentate quattro caselle di testo per l’inserimento manuale dell’indirizzo IP (una serie di 4 numeri separati da un punto). Questi numeri vengono mostrati dal dispositivo di controllo.
Dopo l’impostazione della connessione su entrambe i dispositivi, cliccare sul pulsante “connetti” prima sul dispositivo di “Controllo Remoto” e poi sul dispositivo “Visore VR”.
Su quest’ultimo verrà mostrata una schermata scura e da questo momento è possibile montare il telefono nel caschetto VR facendolo poi indossare al paziente che rimarrà in attesa dell’inizio dell’esame con il telecomando bluetooth in mano.
E’ necessario guidare e spiegare al paziente cosa accadrà da qui in poi per non disorientarlo.
Sul dispositivo di “Controllo Remoto” impostare l’esame cliccando sull’icona in alto a destra e configurare così il tipo di mira da utilizzare, su quale occhio effettuare l’esame e l’intervallo di età del paziente.
A configurazione avvenuta, cliccare su “START” per selezionare il tipo di test eseguire. Si potrà scegliere tra
- Kinetic: test con spot dinamici che compaiono in modo casuale e si dirigono verso il centro.
- Static 36: test breve che presenta 36 punti in posizioni casuali.
- Static 57: test che presenta 57 punti in posizioni casuali con ripresentazione dei punti non visti a maggiore intensità luminosa.
Mentre sul Dispositivo VR indossato dal paziente il test verrà eseguito seguendo una delle tre modalità selezionate, sul dispositivo di “Controllo Remoto” verranno visualizzati i risultati in tempo reale: quando la mira luminosa viene vista e quindi il paziente clicca il pulsante sul telecomando, verrà visualizzato uno spot con le stesse coordinate sul dispositivo di controllo. Quando il punto non viene visto, lo stesso spot si colorerà di rosso.
Il passaggio da occhio destro a occhio sinistro offre la possibilità di fare una pausa il cui tempo è liberamente gestibile dal medico. Questo passaggio verrà evidenziato dalla voce guida che verrà prodotta dal dispositivo del paziente e contemporaneamente da un alert (popup) visualizzato sul dispositivo di controllo.
A esame ultimato un tasto “prosegui” consentirà di salvare il test e di passare ad un menu che consentirà la visualizzazione del test appena eseguito oppure di iniziare un nuovo test.